While we've lost precise control over the output, there's a lot less noise in the files and we've gained a cheap way of producing user documentation in the HTML format. Apparently I was eyeing DocBook all those years ago as well. I /think/ it proved to be a little bit too hard to write that way, or to get visually satisfying results. Nonetheless, the raw format is capable of specifying figures with multiple pictures, so we might want to revisit the idea some other day. The documents have been slightly updated to reflect the "recent" changes in program function and hosting. Some issues have also been corrected in the English translation.
5.4 KiB
logdiag: Průvodce uživatele
Přemysl Janouch <p@janouch.name> v0.2, 2018-06-25 :toc: left :toc-title: Obsah :sectnums: :warning-caption: VAROVÁNÍ :xrefstyle: short :figure-caption: Obrázek
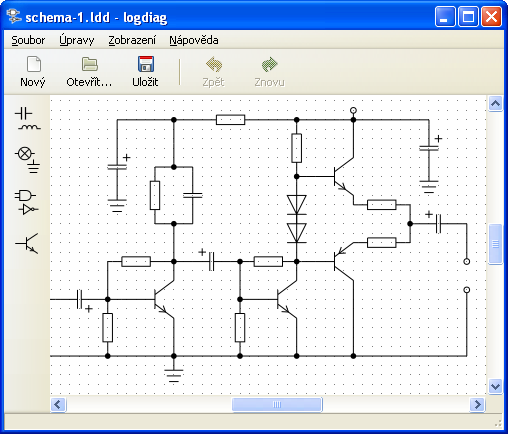
<<<
Úvod
Tento dokument vás má za účel provést po aplikaci a pomoci vám se v ní zorientovat. Popis úkonů se přednostně vztahuje na operační systém Microsoft Windows, do jisté míry je však platný i pro jiné operační systémy.
Získání aplikace
Nejnovější verzi aplikace je možné stáhnout na následující webové adrese: https://git.janouch.name/p/logdiag.
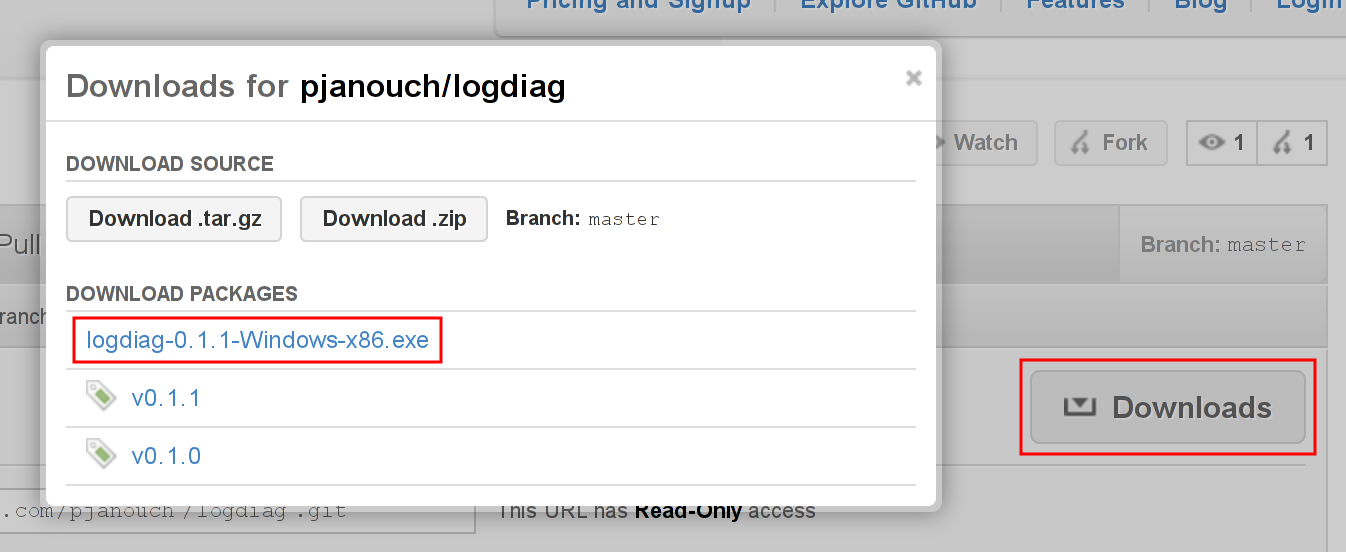
Až se ocitnete na webu, vyhledejte v záhlaví záložku s nápisem Releases'' a
klepněte na ni. Zobrazí se přehled vydání a pod hlavičkami Downloads''
související soubory ke stažení. Instalační soubor pro Microsoft Windows nese
název ve stylu ``logdiag-verze-Windows-x86.exe''.
Instalace
Proces instalace je velmi přímočarý. Po úvodní obrazovce je vyžadován souhlas s licencí. Pokud nerozumíte anglicky, její stručné shrnutí zní, že aplikaci smíte v nezměněné formě zcela volně používat a redistribuovat, ale nejsou vám poskytovány žádné záruky. Následuje výběr složky, do které chcete aplikaci nainstalovat, a složky pro umístění ve Start menu. V případě, že nenastala žádná náhlá chyba, už jen stačí potvrdit úspěšnou instalaci.
|
Warning
|
Pokud aplikaci instalujete do složky, kde se nachází již existující instalace, mohou nastat potíže. Ačkoliv je to možné, nepokoušejte se z těch samých příčin instalovat ani více kopií vedle sebe. Nejdříve stávající instalaci odstraňte, například pomocí zástupce umístěného ve Start menu. |
Operace s objekty
Každý diagram je tvořen z objektů, a s těmi se sdružují dále popsané operace. Budete-li chtít momentálně prováděnou operaci zrušit, můžete tak obvykle učinit stiskem klávesy Escape.
Výběr objektů
Jednotlivé objekty můžete vybírat levým kliknutím myší. Ty se v reakci na to vyznačí červenou barvou. Chcete-li vybrat objektů více, držte během klikání stisknutou klávesu Shift.
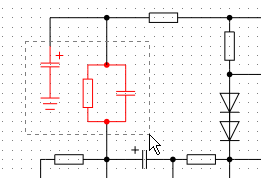
Alternativně můžete táhnout myší z volné oblasti diagramu do prostoru, viz Výběr objektů v oblasti. Vyberou se objekty obsažené ve vytvořeném obdélníku. Výběr lze zrušit klepnutím na prázdné místo.
Přesun objektů
Přesun objektů se provede tažením objektů myší na požadované místo. Pokud jsou tyto objekty součástí výběru, přesune se celý výběr. Ten lze též přesouvat pomocí kurzorových kláves.
Odstranění objektů
Objekty odstraníte stisknutím klávesy Delete, případně z menu aplikace.
Vložení značky
Značky představují nejdůležitější druh objektů. Do diagramu je vložíte výběrem z nabídky značek umístěné po levé straně hlavního okna aplikace, viz Výběr značky z nabídky, a přetažením myší do diagramu na požadované umístění.
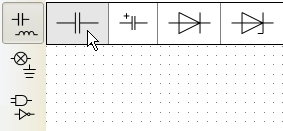
Otáčení značek
Otočit značku vloženou do diagramu můžete přes pravé tlačítko myši.
Propojení terminálů
Terminálem se nazývá bod určený pro tvorbu spojení mezi značkami nebo jinými spojeními. Abyste z něj spojení vyvedli, nejdříve na něj najeďte kurzorem myši tak, aby se viditelně vyznačil kroužkem. Pak stiskněte levé tlačítko myši a přetáhněte kurzor myši na místo, kde chcete, aby spojení končilo.
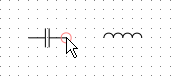 …
…
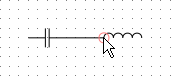
Časté problémy
Nelze otevřít uložený diagram
Při ukládání se ujistěte, že zadaný název souboru obsahuje příponu ``.ldd''. V opačném případě se nezobrazí v dialogu pro otevření diagramu. Pokud jste nějaký soubor již bez přípony uložili, napravíte to dodatečným přidáním přípony k jeho názvu.
Jak můžu diagram vytisknout?
Současná verze aplikace není schopná přímo tisknout. Pro vytištění vytvořeného diagramu můžete klávesou PrintScreen sejmout snímek obrazovky, vložit jej například do aplikace Malování, oříznout požadovanou část a vytisknout ji z tohoto grafického editoru.
Schází mi popisky
Obdobně jako v předchozím případě tato funkcionalita zatím neexistuje, ale je možné tento nedostatek obejít přes běžný grafický editor.